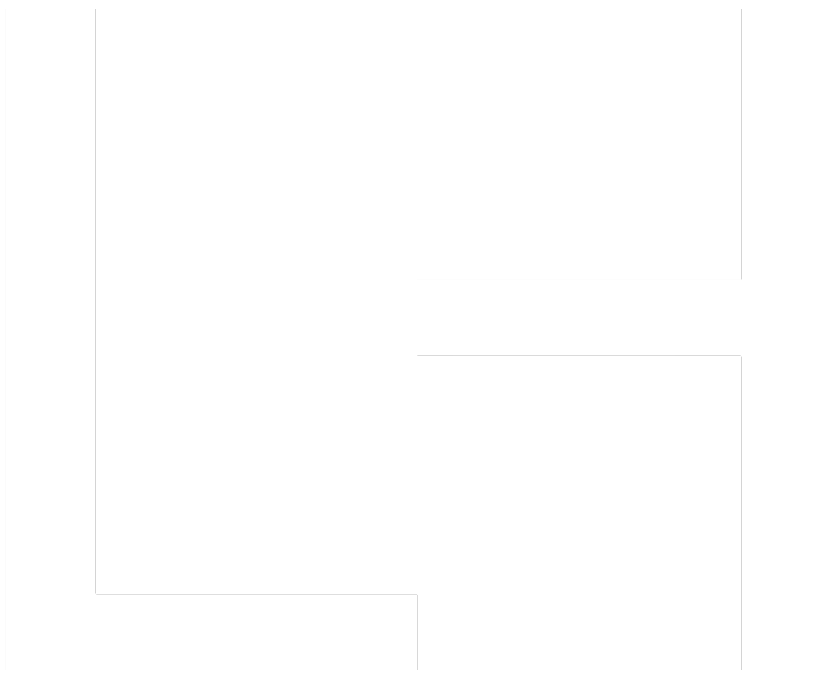Nous avons choisi d'intégrer le bot Discord Zombei afin de permettre à nos clients de lier leurs serveurs Project Zomboid à Discord. Ce guide vous permettra de configurer le bot afin qu'il soit pleinement fonctionnel sur votre serveur.
Étape 1: Création du bot Discord
-
Rendez-vous à l'adresse : https://discord.com/developers/applications et cliquez sur le bouton "New Application".
-
Choisissez un nom pour votre application (le nom du bot sera modifiable ultérieurement).
-
Acceptez les termes et cliquez sur "Create".
-
Accédez à l'onglet "OAuth2" -> "General".
-
Dans la section "Redirects", cliquez sur "Add Redirect".
-
Vous pouvez mettre n'importe quelle URL dans ce champ. Dans notre cas, nous utiliserons "https://lydhosting.net".
- Accédez à l'onglet "Bot" et dans la catégorie "Privileged Gateway Intents" veuillez cocher : Presence Indent, Server Members Intent, Message Content Intent.
-
Accédez à l'onglet "URL Generator".
-
Dans la section "Scopes", assurez-vous de sélectionner "Bot".
-
Cochez "Administrator" dans la section "Bot permissions".
-
Copiez le lien généré dans l'onglet et ouvrez-le dans un nouvel onglet.
-
Assurez-vous d'associer le bot au bon serveur Discord.
-
La dernière étape importante consiste à accéder à l'onglet "Bot" et à cliquer sur "Reset Token".
- Un token d'API ressemblant à "MTExNDQ5OTg3MjEwMzEzNzQ0Nw.GETQ_j.8PaCS-Yfg0fCCZryVvj2bLcG0Az10WlVzcp9LE" sera affiché. Vous devrez copier ce token.
Note mineure : L'onglet "Bot" vous permet également de modifier l'avatar et le nom du bot affiché sur Discord.
Étape 2: Configurer votre serveur pour l'exécution du bot
-
Sur le panel de Lyd Hosting, rendez-vous dans l'onglet "Configuration Files".
-
Cliquez sur le bouton "Config Editor" au niveau de "lyd_discordbot.cfg".
-
Cochez la case de "Activation" et copiez dans "Discord Token" le Token que vous venez de récupérer.
-
La catégorie "Configuring Channel" vous permettra de choisir vers quel channel les notifications sont envoyées.
-
Le channel public est configurable dans "Notification channel", inscrivez le nom du channel textuel ou son ID. (Comment trouver l'ID d'un channel ?)
-
Si vous cochez "Enable admin logs", pensez à indiquer un channel qui sera dédié à l'envoie des notifications. (Nous vous conseillons de mute le channel pour éviter de recevoir des notifications sonores)
- Pour terminer, vous pouvez choisir les notifications qui seront envoyées vers votre Discord dans la catégorie "Notification Settings".
-
Enregistrez vos modifications et relancez votre serveur pour que le bot puisse démarrer.
-
Connectez-vous à votre serveur, vous recevrez une notification (dans le channel public) lors de l'apparition de votre personnage.